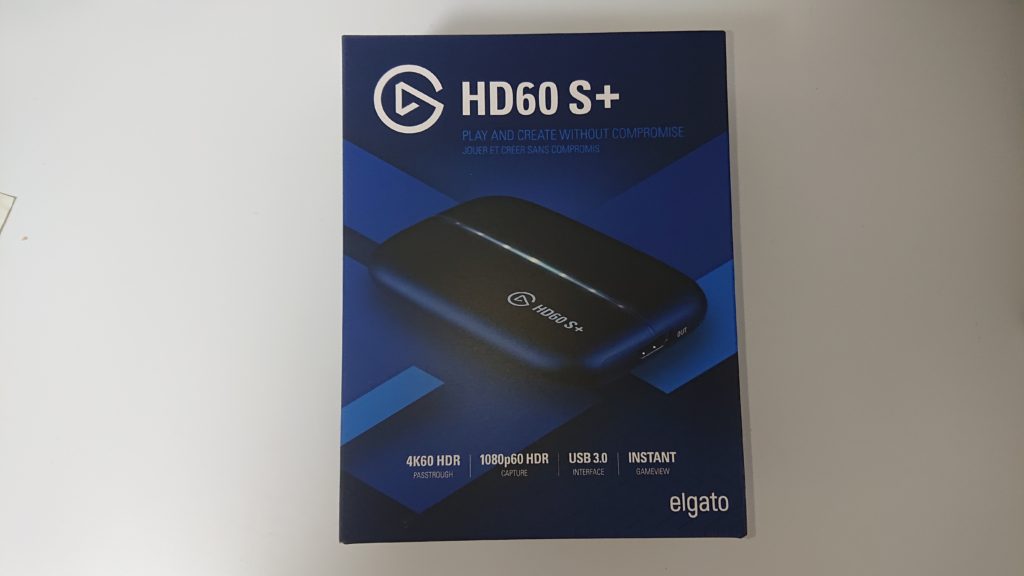
Elgato Game Capture HD60の設定方法はいろんなサイトに紹介されていました。
Elgato Game Capture HD60 S+は同じ設定ではきちんと動作してくれません。
同じやり方をしても録画しても音声が出ない
声が録音されていない
問題だらけで解決方法がわかりませんでした。
いろんなサイトやブログで紹介されている通りにやってもきちんと動作しません。
いろいろ検証して実際に問題なくYoutubeで配信&録画ができた方法を紹介します。
「Elgato Game Capture HD60 S+」iMac2020で使うための設定手順
以下の設定手順はElgato Game Capture HD60 S+をモニターとiMacに接続済として進めます。
LadioCastの設定
Macで配信ツールを使うためにはサウンドミキサーが必要になります。
音声に詳しくない人に説明すると、マイクの音源とゲームの音源を1つにまとめるためにソフトが必要ということです。
WindowsPCでは必要ないことですが、Macでは必要になります。
以下のリンクからLadioCastを入手してください。
ダウンロードしたら、以下のように設定してください。
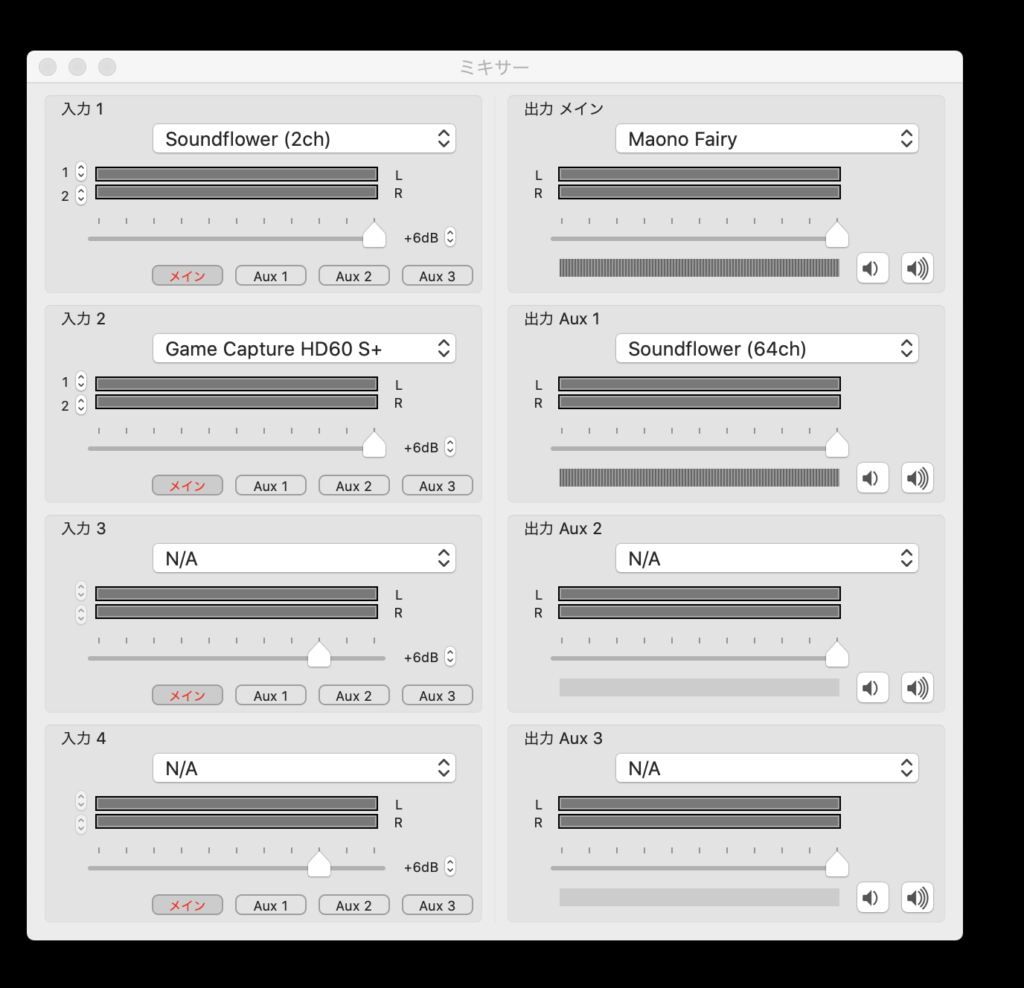
出力メインのところは自分が使うマイクにします。
OBSの設定
映像キャプチャデバイスの追加
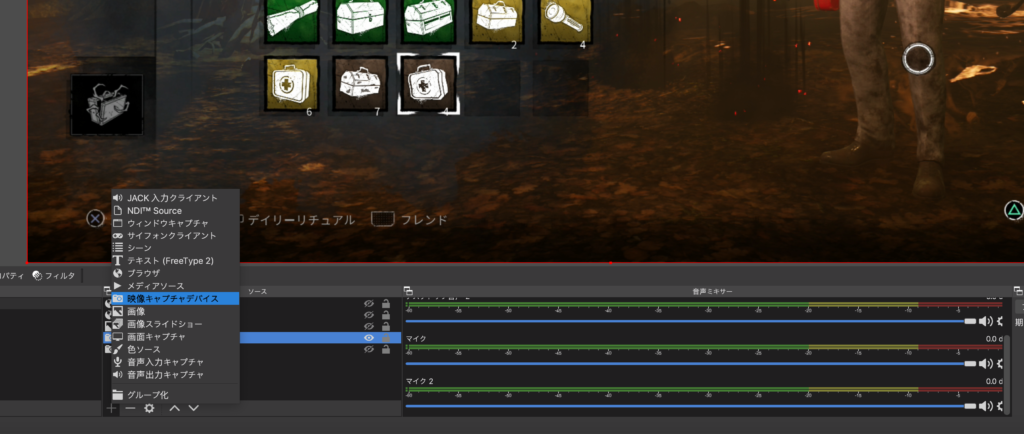
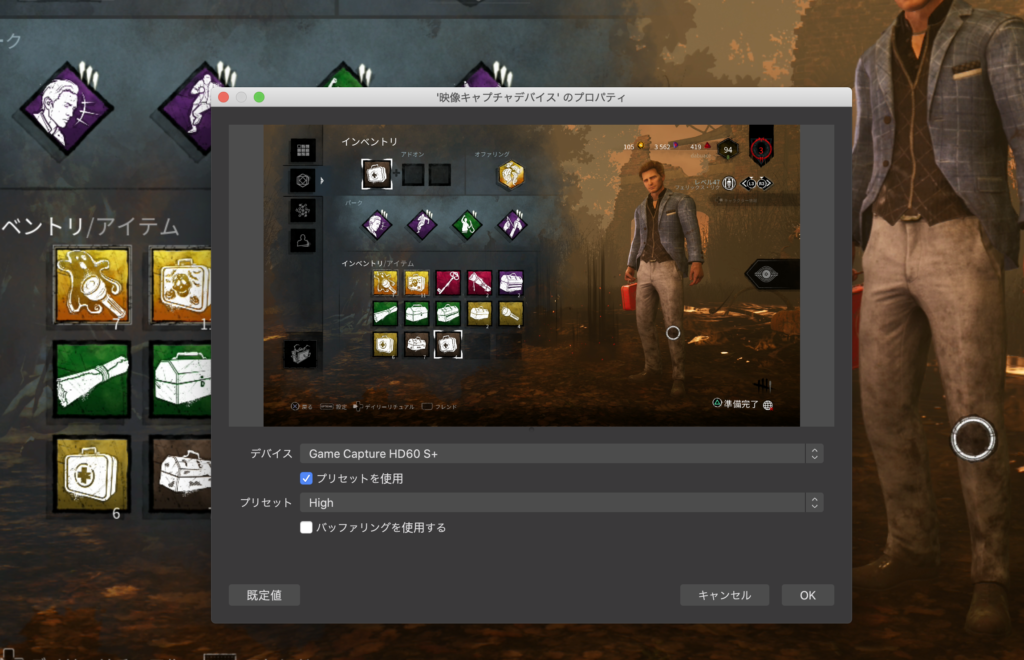
機種名が表示されていれば、OKを押して終了
録画配信の設定
画面右下の「設定」から行います。
音声の設定
以下のように設定してください。

マイク2に自分が使用中のマイクにします。
出力設定
出力モード→詳細
音声トラック1,2にチェックをします。
録画のファイルパスは自分が録画したい外付けHDDなどに設定しておいてください。

実況動画収録する場合
音声ミキサーの歯車マークをクリックして「オーディオの詳細プロパティ」を開きます。


マイク「Elgato Game Capture HD60 S+」→1にチェック
マイク2「自分が使うマイク」→2にチェック
ライブ配信する場合
音声ミキサーの歯車マークをクリックして「オーディオの詳細プロパティ」を開きます。

マイク2→1にチェック
ココに注意
1にチェックが入ってないとYoutube側(or 動画配信サービス)に自分の声が入りません。
Mac側の音声設定
マイクにヘッドホンを通してゲーム音を聞く場合には「使用しているマイク」に設定しておきましょう。

以上が設定の手順になります。
お疲れさまでした。
