Windowsしか使ったことない人が最初にぶつかる壁はトラックパッドです。
最初は「?」になります。
しかし、トラックパッドは操作の仕方がわかるとめちゃくちゃ使いやすいです。
私がMacに買い換えたのもひとえにトラックパッドがあるからと言っても過言ではないからです。
これからMacを使う人に簡単にMagic Trackpad1を使って使い方を説明します。
操作方法はMacBookのトラックパッドでも全く同じです。
トラックパッド基本操作
カーソルを動かす(1本指)
いわゆるマウスでカーソルを動かすやつです。
個人的には中指を使うと長時間の作業も楽です。
2本指操作(右クリックメニュー)
Windowsでおなじみの右クリックは2本指で軽くタップすると出てきます。
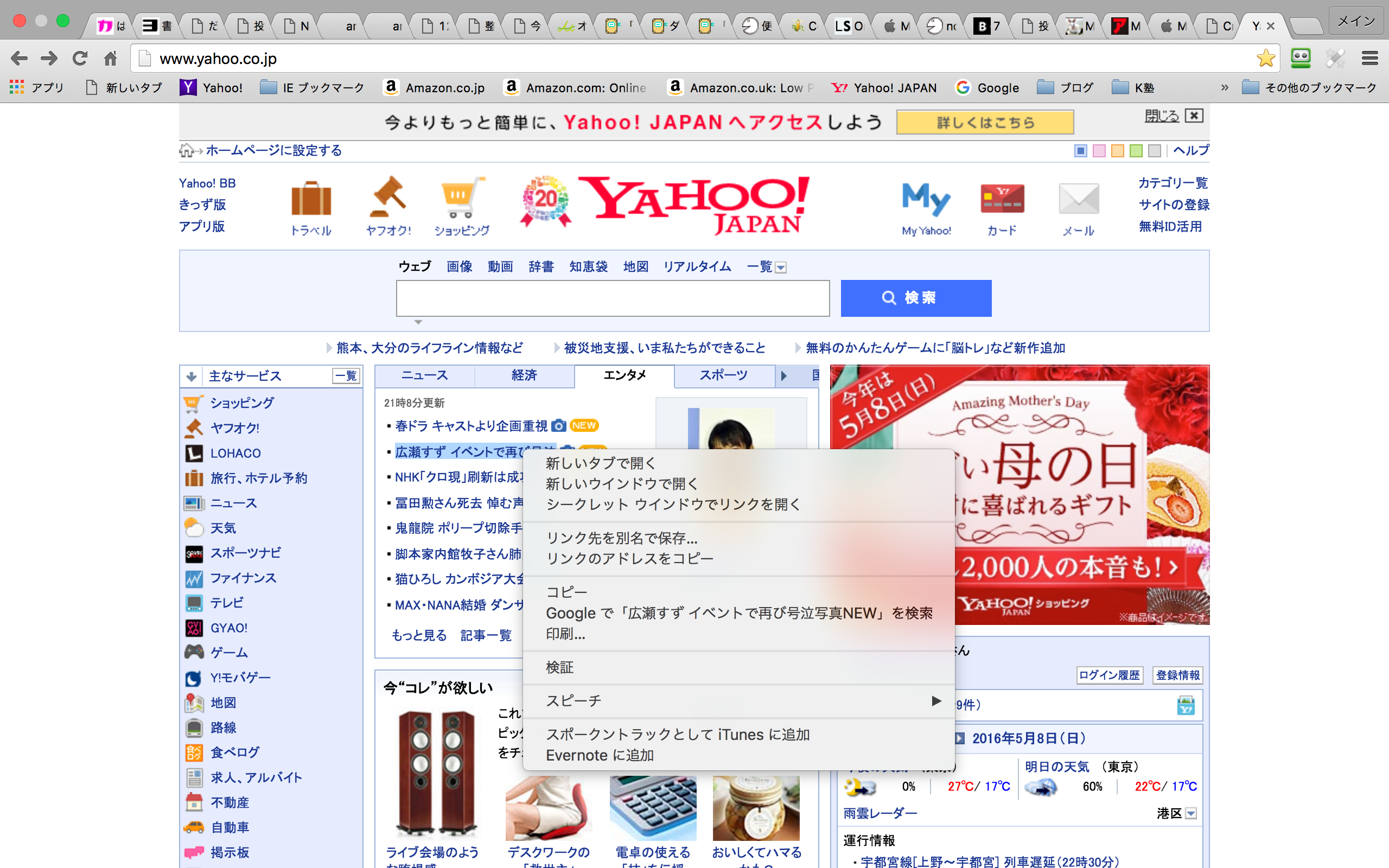
2本指操作(画面スクロール)
画面スクロールは2本指で↑↓で行うことができます。
デフォルト設定は上下の動きが逆ですが、設定することで上にすると↑、下にすると↓にすることができます。
設定方法は別記事にします。
画面の左右を見るときは動かせます。
ページを戻る・進む(2本指)
2本指で左にスライドすると
サイトやi-tunesでも見ていたページから戻るときに使います。
戻ったあとにさっき見てきたページを見るときには右にスライドさせます。

この機能はかなり使用頻度高いです。
サイトを見てる時に頻繁に使います。
これ超便利です。
Windowsなら戻るボタンをマウスでイチイチクリックしなくてはいけないのが、
Macでは2本指の操作でサクッとできます。
画面の拡大縮小(2本指)
2本指で開くと拡大。閉じると縮小します。
写真は垂直でやっていますが、
指の角度は縦でも横でも構いません。
真横に←→、→←でも動きます。
アプリ切り替えのやり方 3本指操作
トラックパッドの最も基本で便利な機能がアプリ(ソフト)の切替をサクサク行うことです。
複数のアプリを立ち上げて作業するときにWindowsでは切替の不便さを感じていたと思います。
これは複数立ち上がっている状態です。
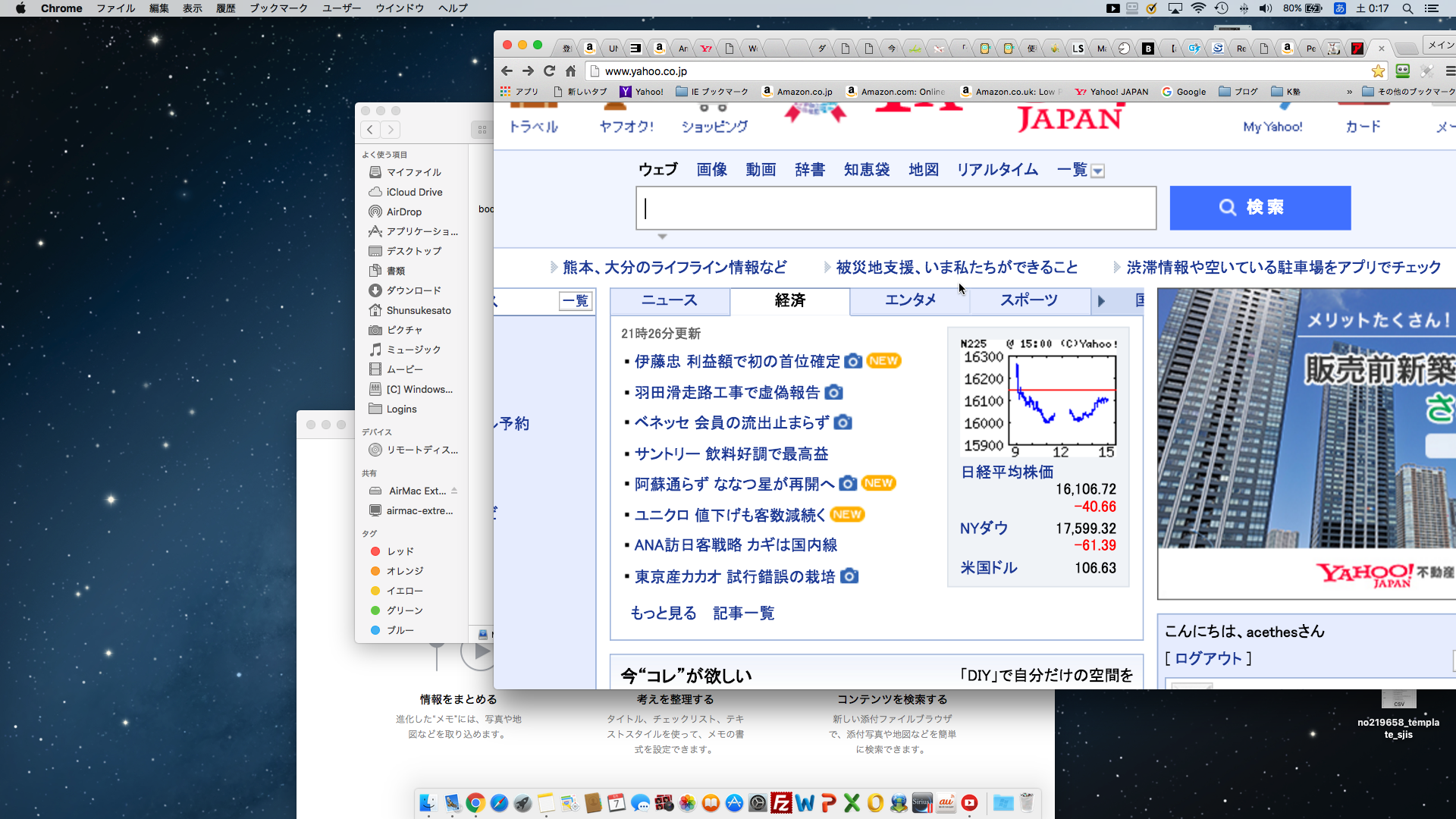
3本指でトラックパッドを真上↑にスライドします。
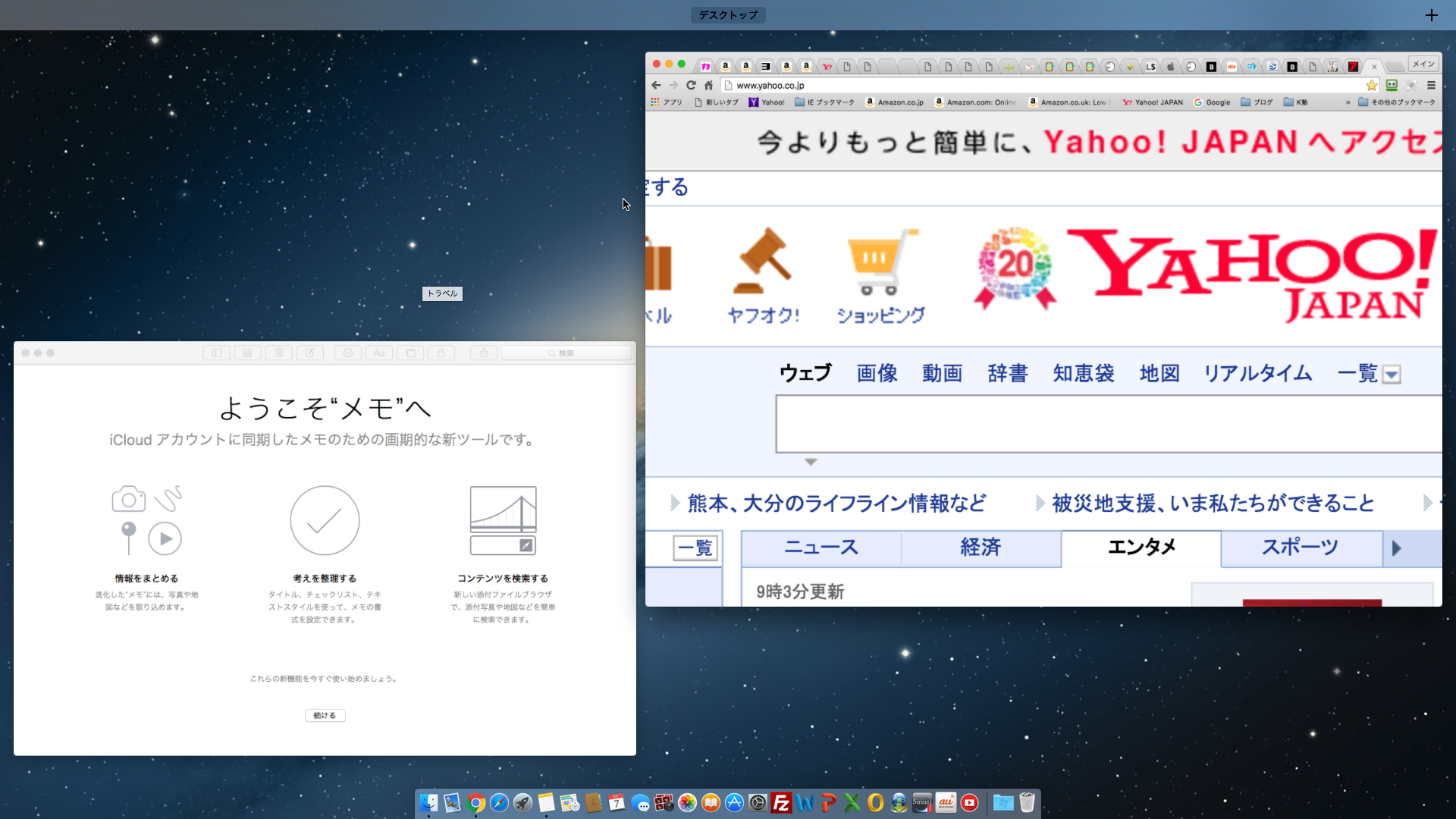
するとデスクトップというのが出てきます。
そこで、画面の右端をクリックします。
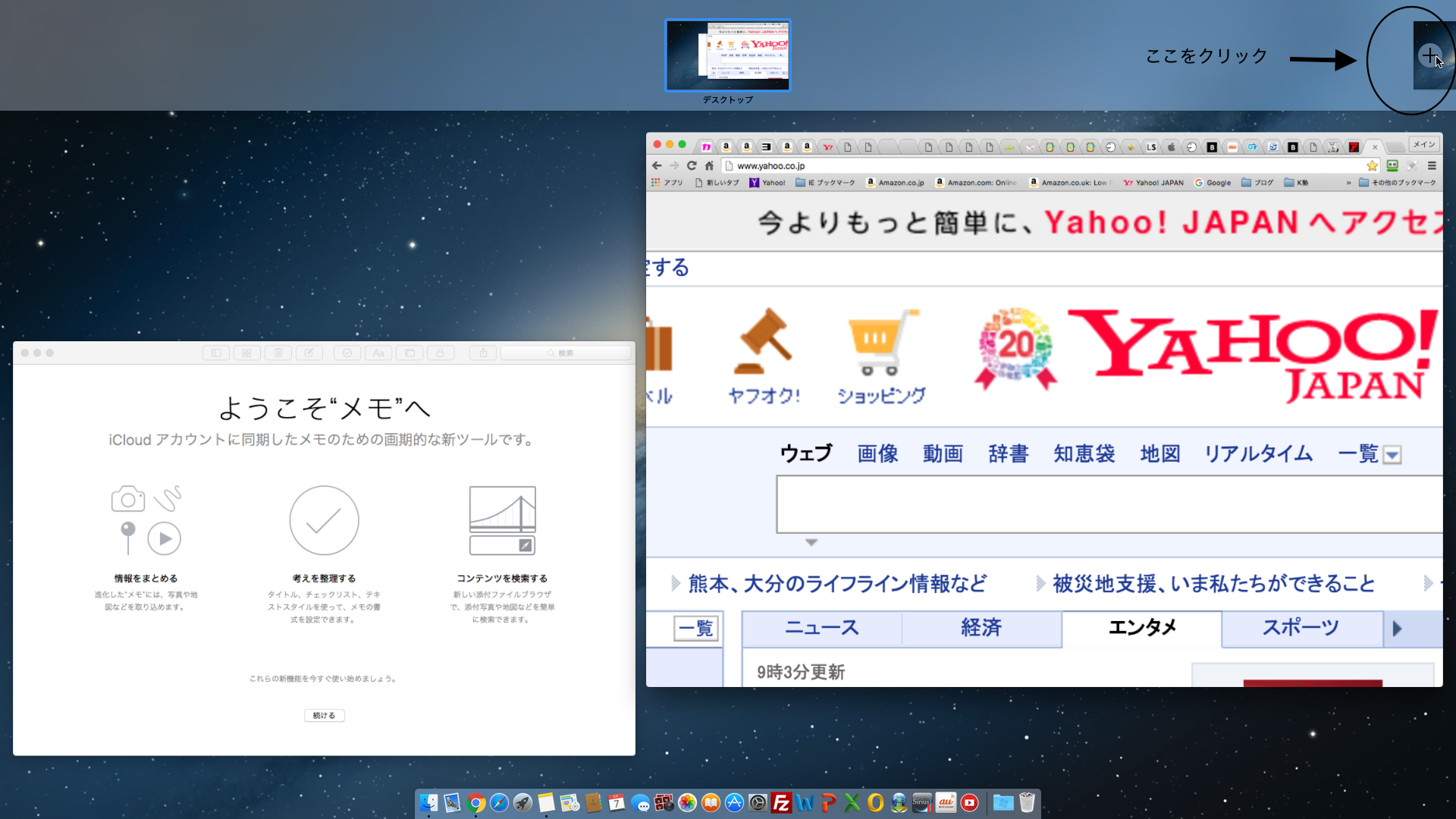
そうするとデスクトップ2というのが出現します。
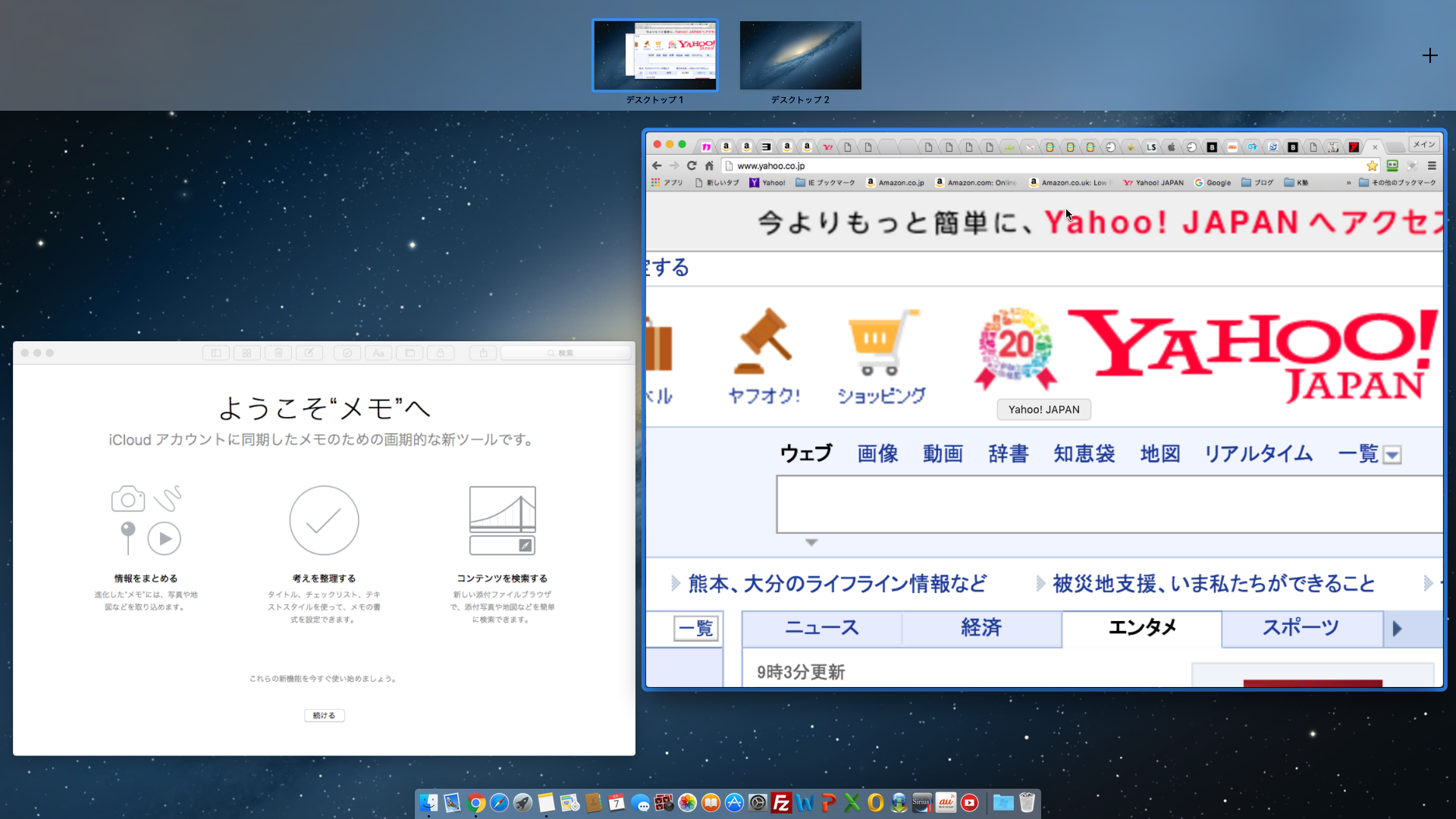
ここに使っているアプリを指1本で押さえながらドラッグしてスライドします。
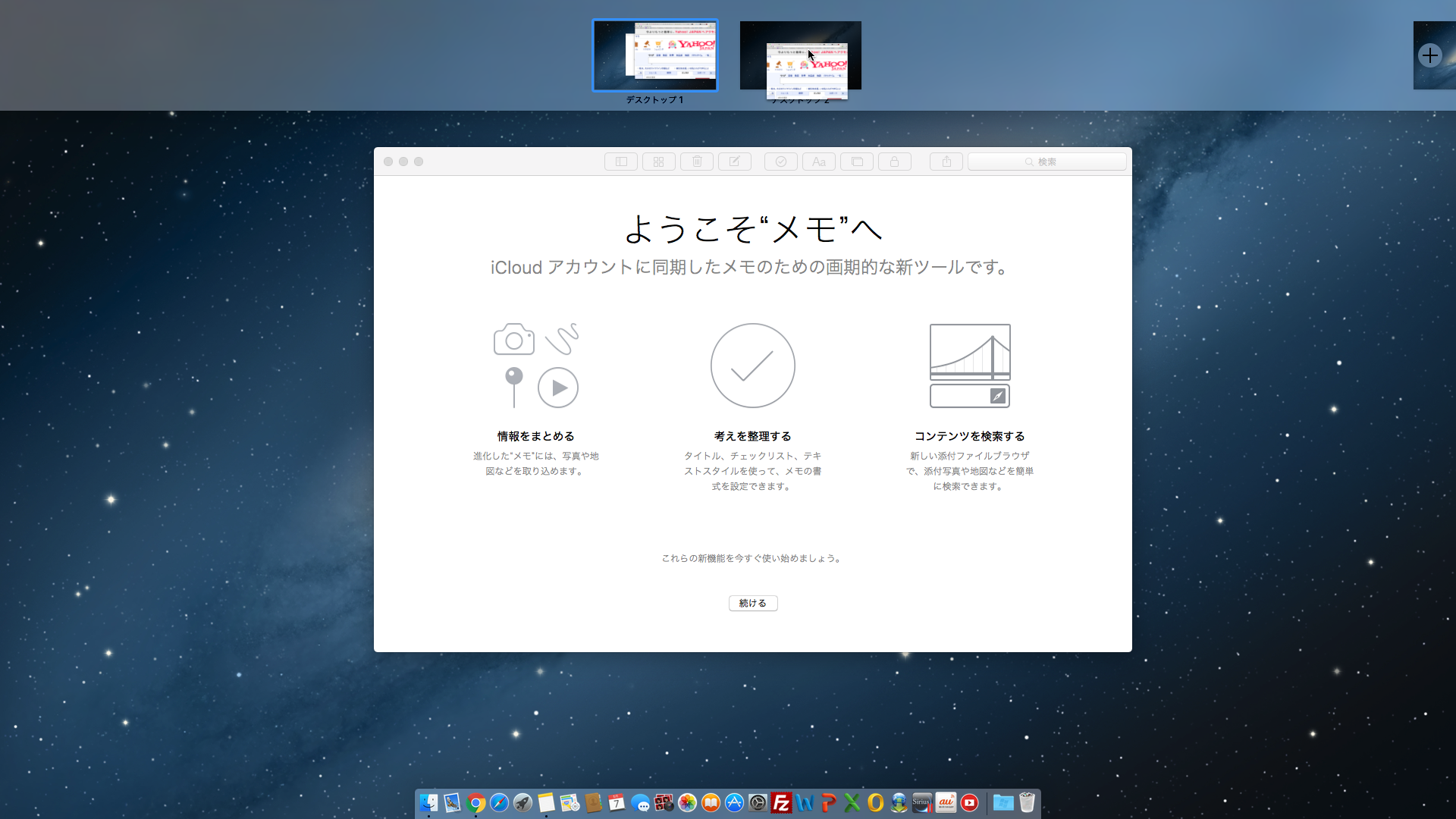
+をクリックしなくてもアプリをそのままスライドするだけでもOKです。
このやり方でいくつかのアプリを立ち上げて、上に入れていきます。
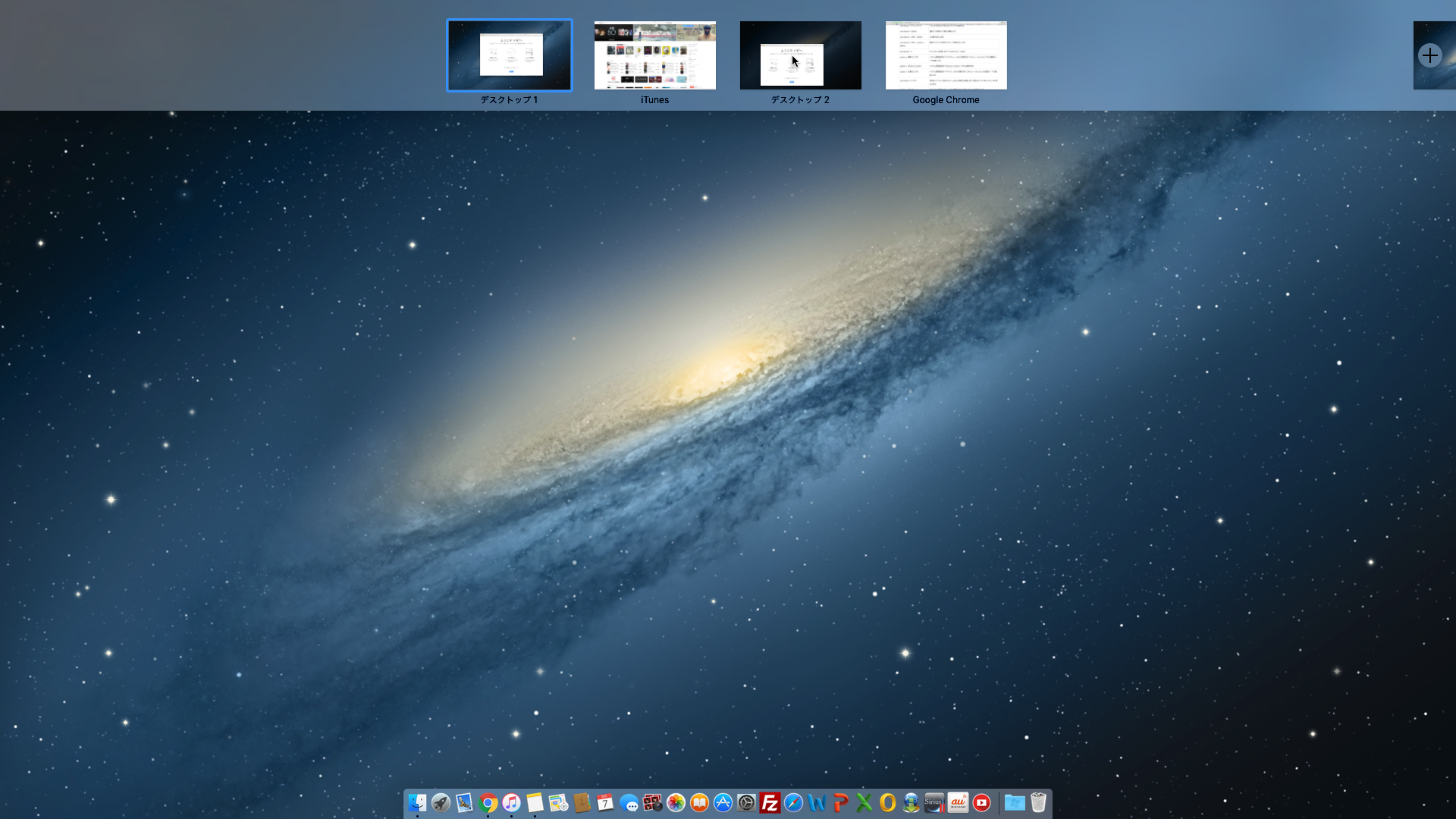
そこから、3本指でスライドすると上に配置したとおりに切り替わってくれます。
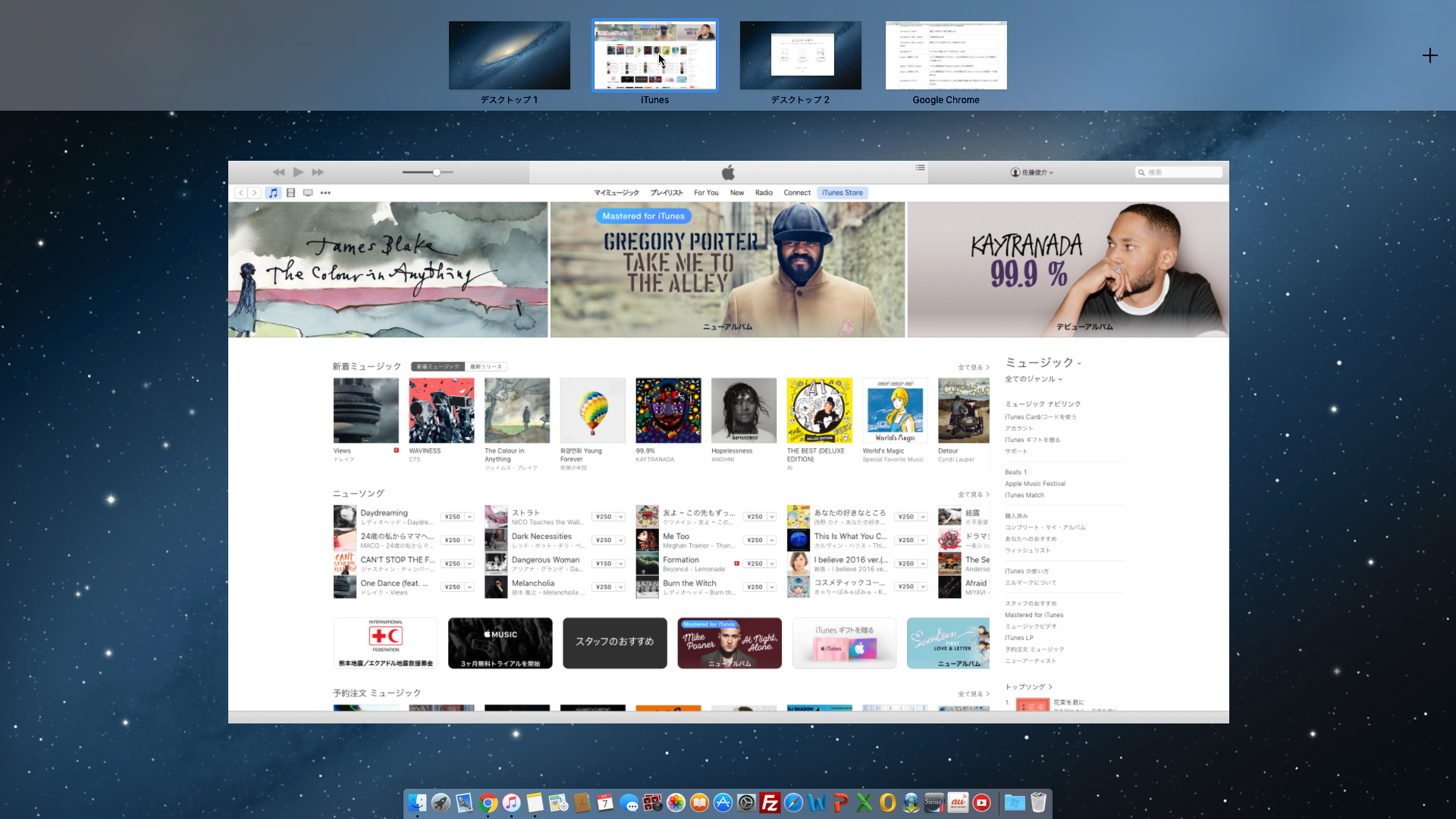
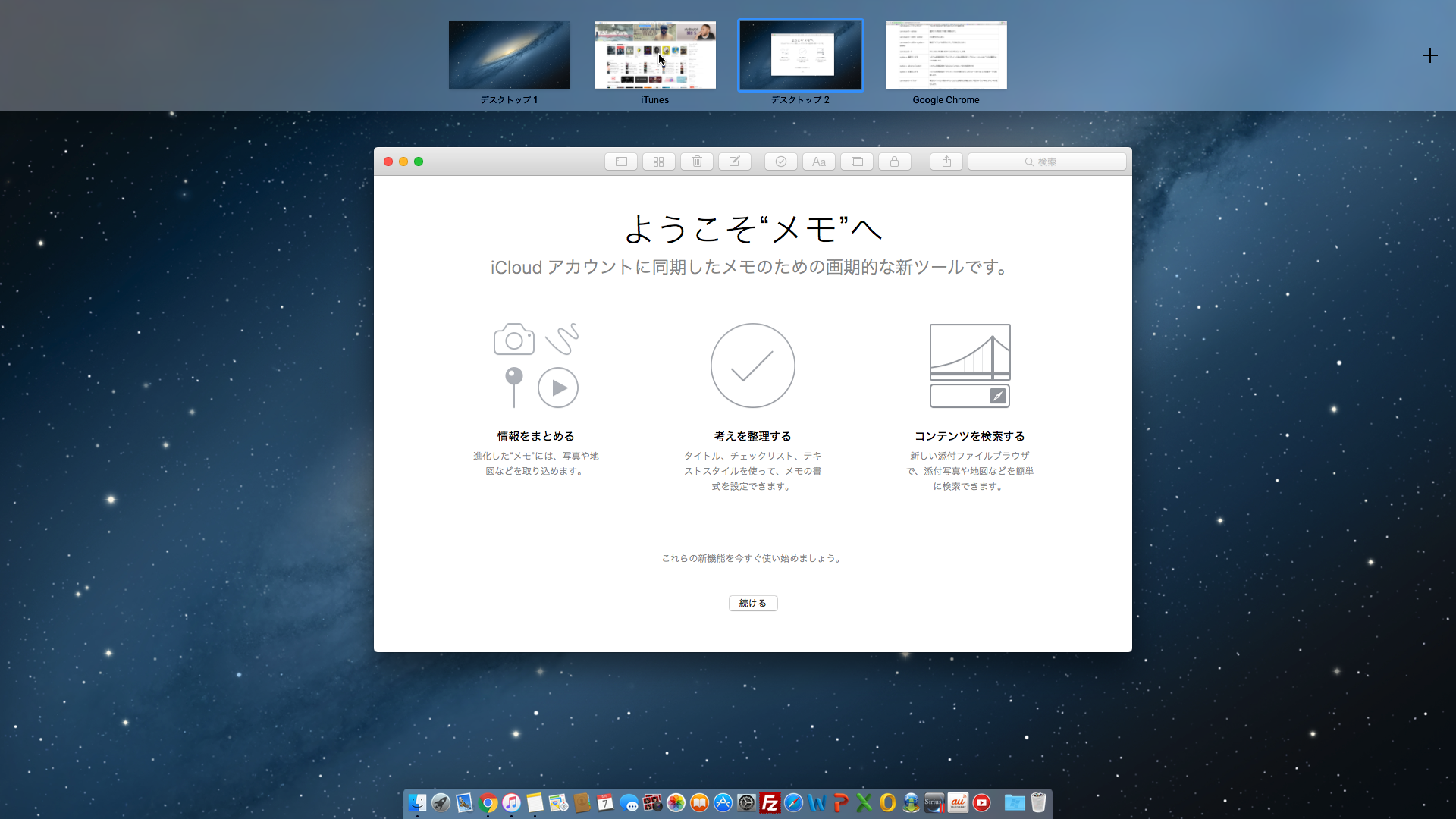
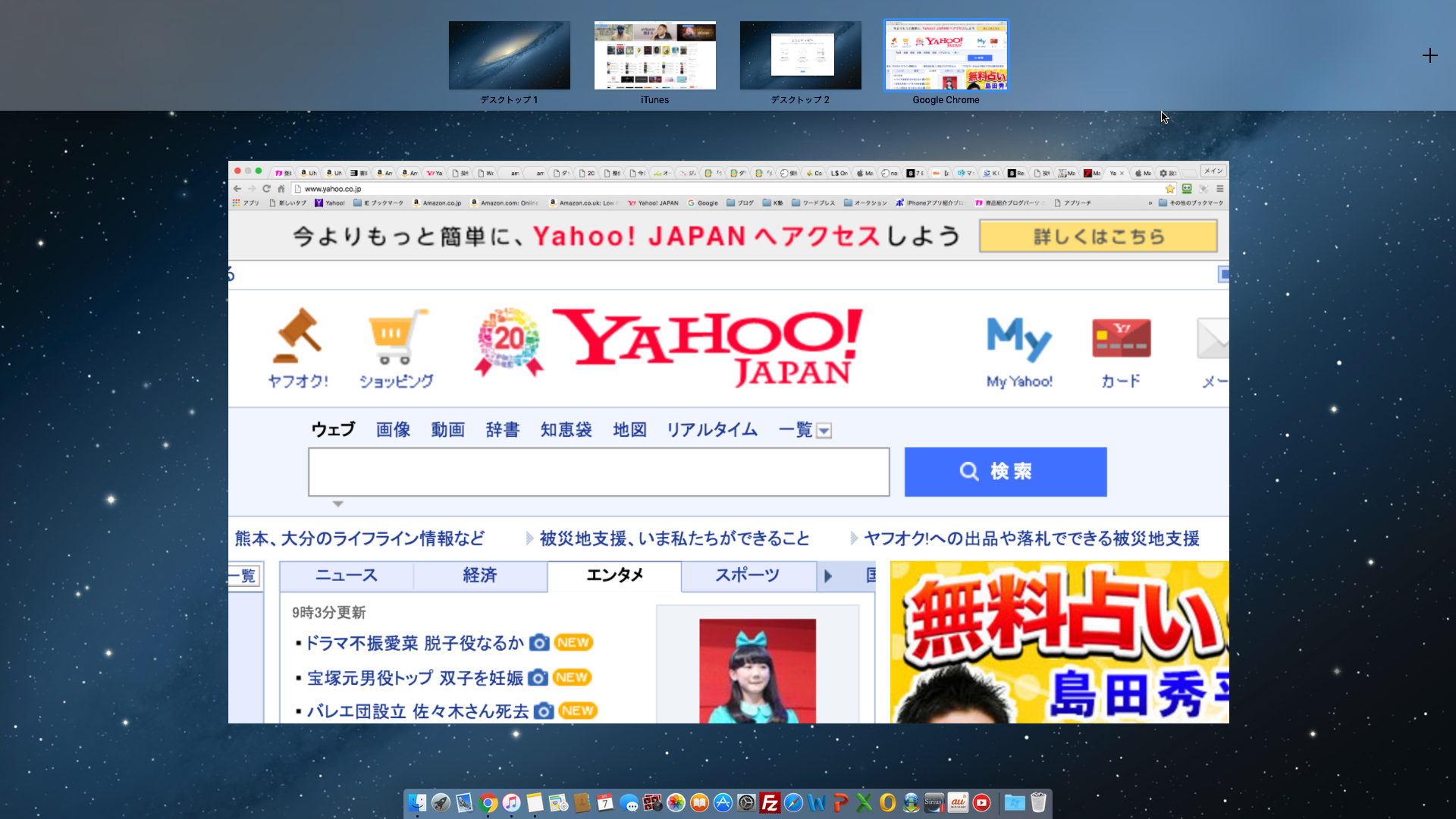
こんな感じでサクサク切替えができます。
ちなみに電源を切るときにアプリを閉じずにそのままにしておくと、この設定はそのまま残ります。
次回も同じように使いたいときはアプリを閉じずに電源を切るのがおすすめです。
 |
栗原 亮,丸山 陽子,Mac Fan編集部 マイナビ出版 2015-12-19 売り上げランキング : 11929 |




